20. Click Rectangle
This animation uses a posn to give the location of the lower left corner of a 60x40 rectangle on a 300x200 background. There is a red dot drawn to show the location of the “anchor” in the lower left corner of the rectangle.
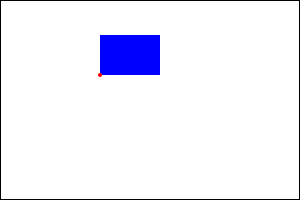
Aside: Why the lower left?
We are using the lower left corner so we can get practice dealing with anchor points that are not the center. For a rectangle working with the lower left makes it a little bit harder, but for a triangle working with the center is a lot harder than working with the lower left corner. We practice slightly unusual situations to make sure we have a good understanding of why we do each part of the program.
Helper function 1: placer
There is a helper function you should make.
Write the function place-image/posn/LL, which places an image so the
lower left corner is on the given posn.
place-image/posn/LL : image(img) posn image(bg) -> image
Helper function 2: random-posn
Our rectangle jumps to random positions, so we use a function for that. We are going to make it so that the whole rectangle is visible on the scree. (You don’t want just a tiny strip showing; that looks weird and can be annoying to click on.)
When you want to keep the entire rectangle on the screen, what coordinates can you use for the lower left corner? If you are not sure, go through the checklist:
Extreme: small
- What is the smallest possible x?
- What is the smallest possible y?
Draw a rectangle in this lower left position and label the coordinates.
Extreme: large
- What is the largest possible x?
- What is the largest possible y?
Draw a rectangle with this lower left position and label the coordinates.
Main function
After you have worked out the extremes, writing the random-posn
function should be straightforward - just pick numbers between the
allowed extremes.
random-posn : any (ignore) -> posn
Draw Handler
Draw a 60x40 rectangle so the model posn is in the lower left corner of the rectangle. Draw small a red dot exactly centered on the model posn. A 300x200 background works pretty well.
Coordinates and helper function 2
As always, you have the choice of people coordinates (origin in the lower left) or computer coordinates (origin in the upper right). Neither one is 100% straightforward.
-
Computer coordinates: make sure you carefully work out an example and then write check-expects for functions that use coordinates.
-
People coordinates: there are two places the switch between people and computer coordinates needs to occur - in the draw handler (people to computer) and in the mouse handler (computer to people).
These instructions will use computer coordinates.
Use the figure below to write a check-expect for in-rectangle? that
shows that point P is inside the rectangle anchored by point A.
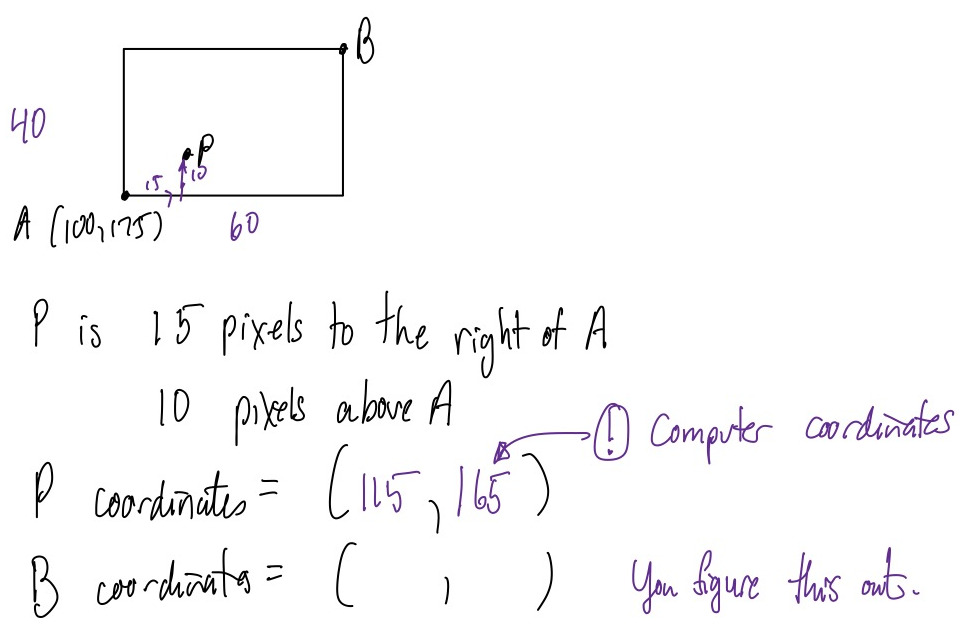
; in-rectangle? : posn(anchorA) posn(pt) -> boolean
(check-expect (in-rectangle? ...finish...) true)
Finish writing the check-expect and the in-rectangle? function.
Mouse Handler
The purpose of the mouse handler is to cause the rectangle to jump to a new location when it is clicked on. The function does this by giving a new random position for the model in that case.
Final Check
Run your animation. Click around in random places both on and off the rectangle to make sure it works.